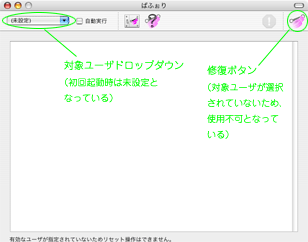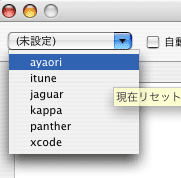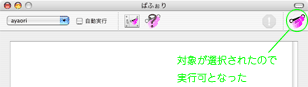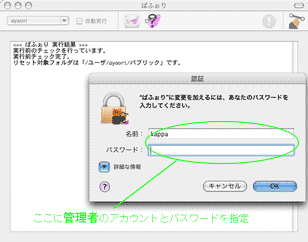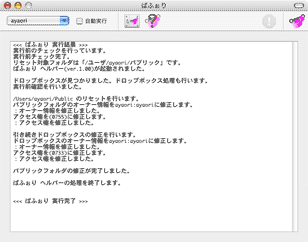配付パッケージに含まれる「ぱふぉり」のアプリケーション本体をアプリケーションフォルダにコピーして下さい。実際は(実行権限があれば)ぱふぉり本体はどこに置いても動作しますが、アプリケーションフォルダにコピーしておくのが判りやすいと思います。
ぱふぉり は「パブリック」フォルダのファイルの中身を変更することはありませんが、アクセス権はリセットします。「パブリック」フォルダをリセットしても問題ないことをあらかじめ確認しておいて下さい。
|
ぱふぉり のアプリケーションアイコンをダブルクリックすると、ぱふぉり が起動します。
出荷時の初期設定では、リセット対象ユーザは未設定となっており、自動起動もOFFになっていますので、いきなり何かをリセットしに行きませんのでご安心を。
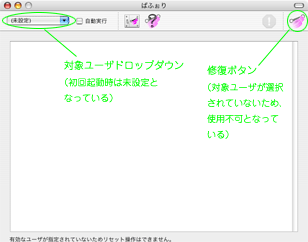
まず起動すると上のような画面が表示されます。最初は対象ユーザが(未設定)になっています。また、対象を設定していないため、修復ボタンは使用不可状態になっています。
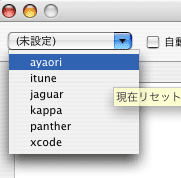
まず、対象ユーザドロップダウンから、どのユーザの「パブリック」フォルダをリセットするか、選択します。ユーザを選択すると画面は下の図のようになります。
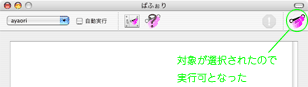
ここで、対象ユーザに間違いがないことを確認してから、ウインドウ右の修復ボタンをクリックすると、「パブリック」フォルダの修復が始まります。
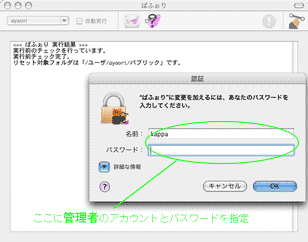
初期設定状態では、管理者の名前(あるいはユーザIDでも結構です)とパスワードを聞かれますので、コンピュータの管理者のユーザID(あるいは名前)とパスワードを入力し、「OK」をクリックします。
特権ユーザでログインしている場合はこの「認証」ダイアログが表示されずに処理が進むこともありますが、通常はパスワード入力が必要です。
この「認証」ダイアログで「キャンセル」をクリックすれば、ぱふぉり の修復は実行されません。
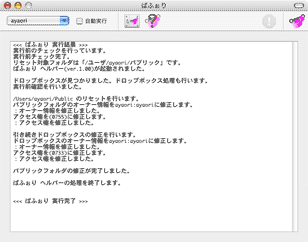
正しい管理者のユーザIDとパスワードを提示すると、修復処理が開始され、左に示すように、経過がウインドウに示されます。
「パブリックフォルダの修正が完了しました。」メッセージが表示されれば、修復は成功です。
初期設定状態では、この「ぱふぉり」メインウインドウを閉じることにより(あるいは、「ぱふぉり」メニューから「ぱふぉり を終了する」を選択することにより)ぱふぉり を終了させることができます。
これがもっとも基本的なぱふぉり の使い方です。
「ぱふぉりの環境設定...」から、起動時にあらかじめ処理対象ユーザを選択しておいたり、アプリケーション実行時は自動的にぱふぉり の修復機能を開始させるような様々な設定が可能です。
新バージョンのぱふぉり が配付され、バージョンアップをする場合は、単純に、「ぱふぉり」 アプリケーションを新しいバージョンの「ぱふぉり」で上書きコピーするだけです。将来的にインストール方法が変わる場合は、アプリケーション同梱の説明文書でご案内いたしますが、当面はシンプルなコピー方式を採用する予定です。
ぱふぉり のアプリケーション本体をゴミ箱に捨てて下さい。
初期設定ファイルは、「ぱふぉり」を実行したユーザのホームのライブラリのPreferencesフォルダ内に「net.ayaori.PuFoRe.plist」として作成されますので、初期設定も消去したい場合はこちらも削除して下さい。
|
ぱふぉり はシステムライブラリ等にライブラリ等のインストールは行いませんので、ぱふぉり はこの手順により、安全かつ確実に削除することができます。